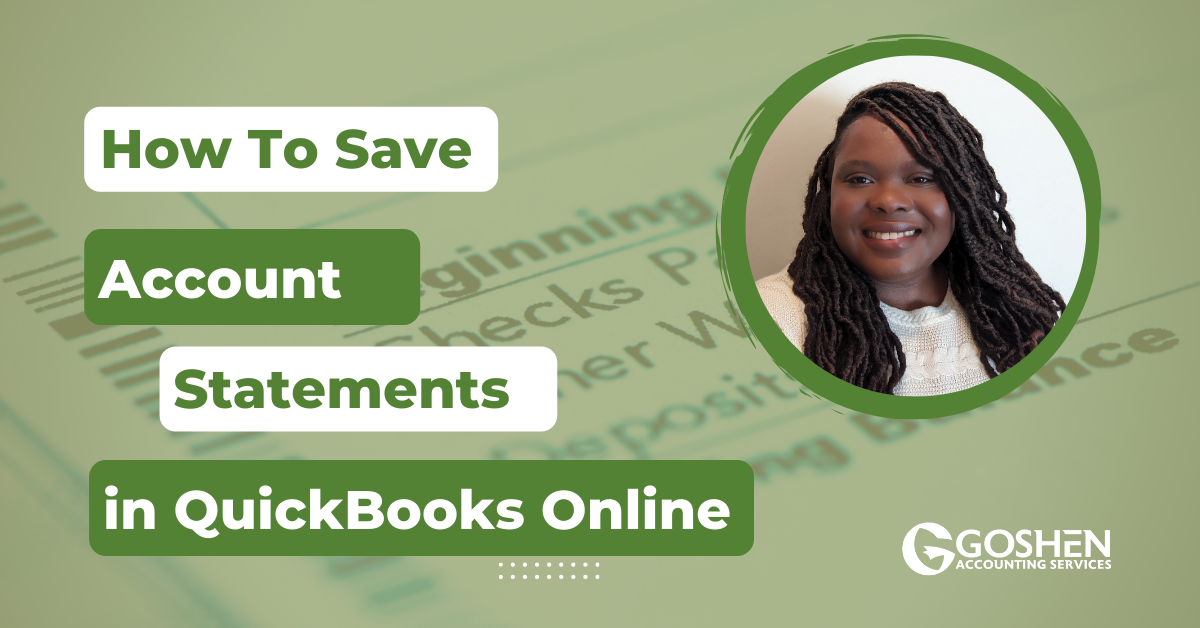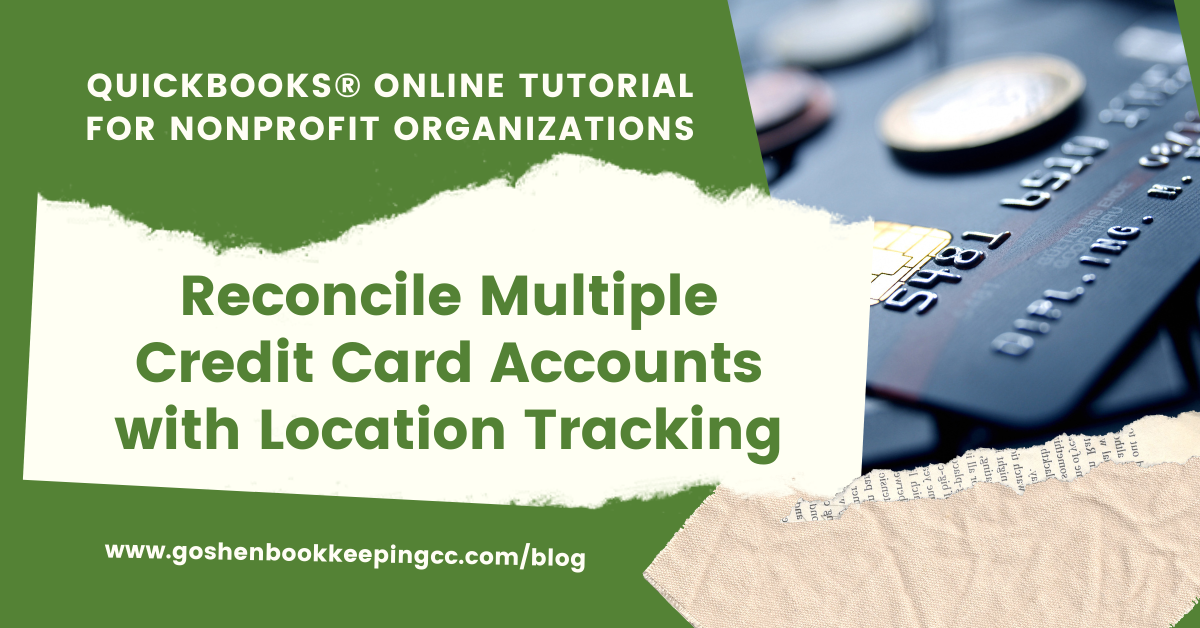I am always amazed to learn how people track things in QuickBooks Online. I was cleaning up a client’s file the other day and realized that they were using journal entries to record returned sales receipt payments from customers.
The problem with using journal entries is you bypass the sales form and expense form when you record the transaction this way and it makes it harder to see which customer’s profile was impacted by the returned payment.
There are very few instances, you should ever use journal entries to record a transaction in QuickBooks Online. This is not one of them.
In this tutorial, I will show you how to record a returned sales receipt payment and the bank fee without using a journal entry.
Things you will need
A copy of your bank statement or a copy of the returned payment transaction and bank fee
A copy of the original sales receipt
Activate the product/service expense side
To get started, log into qbo.intuit.com.
Step #1 Create a Sales Return income account
If you only have one product or service and you do not use the item details section on expense forms to mark transactions as billable to a customer, you can skip this step.
Click the accounting tab and select the chart of accounts.
Click the green new button to add a new revenue account.
Account type = Income
Detail type = Discounts/Refunds Given
Name = Sales Returns/Discounts/Refunds
Leave the description field blank
Make it a sub-account of your overall sales or revenue account already on your chart of accounts
Click save and close
QBO Income Account
Step #2 Make the product or service into a two-sided item
Click Sales and select Product and Services.
Find the product or service item you previously used in the original sales receipt.
Click edit next to the product or service name.
Scroll down to the “purchasing information” section and check the box next to “I purchase this product/service from a vendor”.
Leave the description field and cost field blank.
In the expense account box, select the income account you created in Step #1.
Leave the preferred vendor field blank.
Click save and close.
QBO Product and Service Part 1
QBO Product and Service Part 2
Step #3 Write a Check to record payment and bank fee
Click the +New icon
Under the vendors’ column, select write a check if recording a returned check or select expense if recording a returned payment from a merchant account. I prefer using the check method.
QBO Returned Customer Payment Check and Bank Fee
Payee = Bank name or merchant account name
Bank account = the checking account or merchant bank type clearing account the funds were deposited to
Payment date = the date the funds were returned
Check no = enter the real check number or ACH
Print later = keep this unchecked if you are not printing a check
Location tracking = enter the appropriate location or enter 1. Without donor restrictions for nonprofits
Under the Category details, enter the bank fee
Category = bank charges expense account
Description = bank fee for returned payment
Amount = bank fee
Customer = select the customer’s name
Billable = only check the box if you want to charge the customer back for the bank fee
Class = enter the appropriate class
Under the Item details, record the customer’s check that was returned to the bank.
Product/service = select the original product or service used in the original sales receipt
Description = bounced payment due to insufficient funds
Qty = 1
Rate = total amount that was bounced
Amount = QBO will auto-fill this box
Customer = select the customer’s name
Class = enter the appropriate class
Memo field = customer X returned payment and bank fee due to insufficient funds
Attachments = add any return document that you have here
Click save and close
Using the check or expense form method gives you the ability to see the returned customer payment in the customer’s profile.
And, you can see the bank fee in the vendor profile to match what is reflected on your bank statement.
It also helps you know how much extra fee to charge the customer when you re-invoice them for the same product or service.
The transaction will reduce the original revenue account the funds were recorded to and increase your bank charges expense account. Don’t forget to contact the customer to collect a different payment method.
Are You On Pinterest?
Pin this post and share it with others.
Contact me - I am happy to help with QuickBooks Online or QuickBooks Desktop setup, training, or troubleshooting issues.