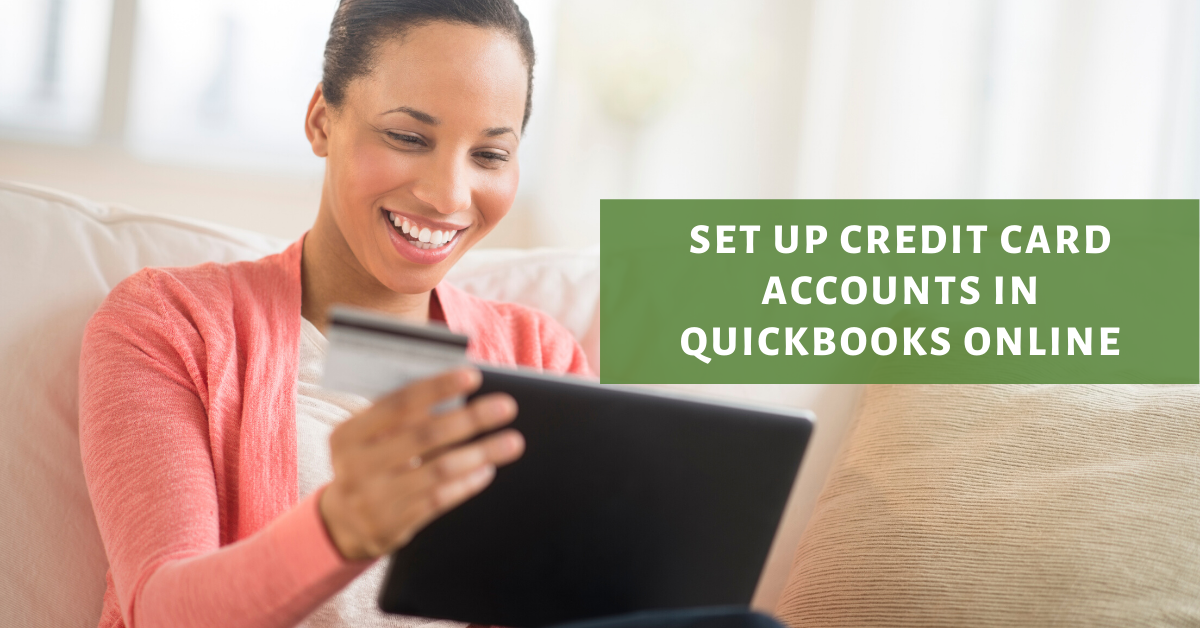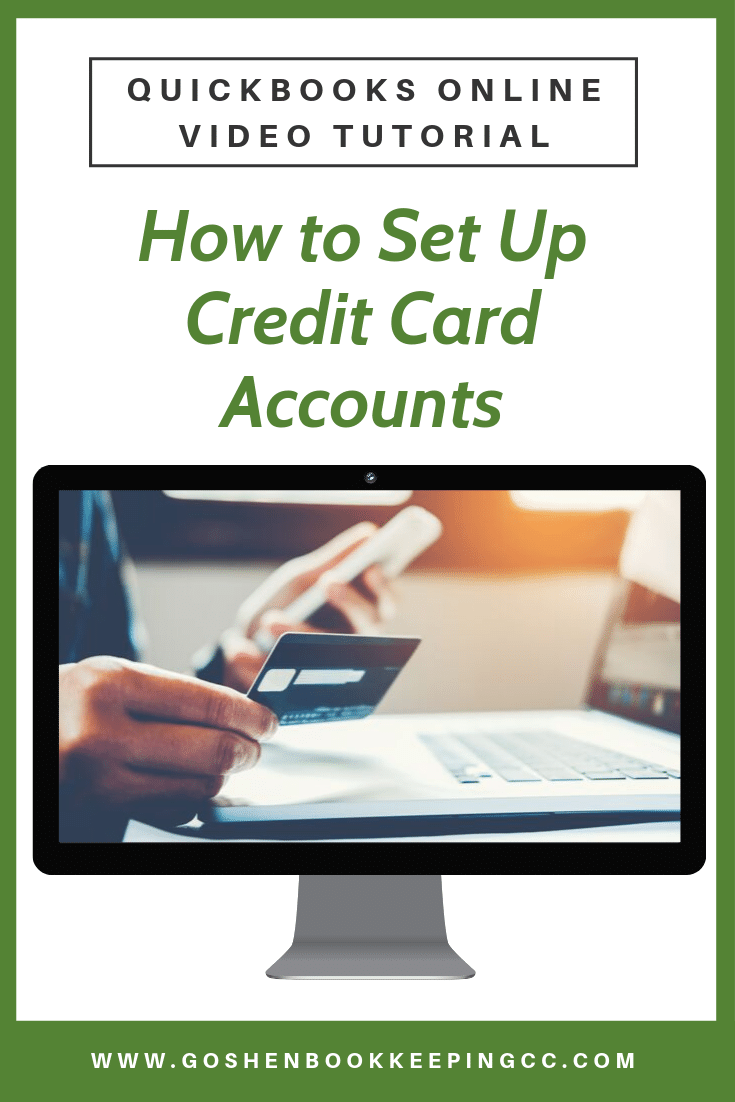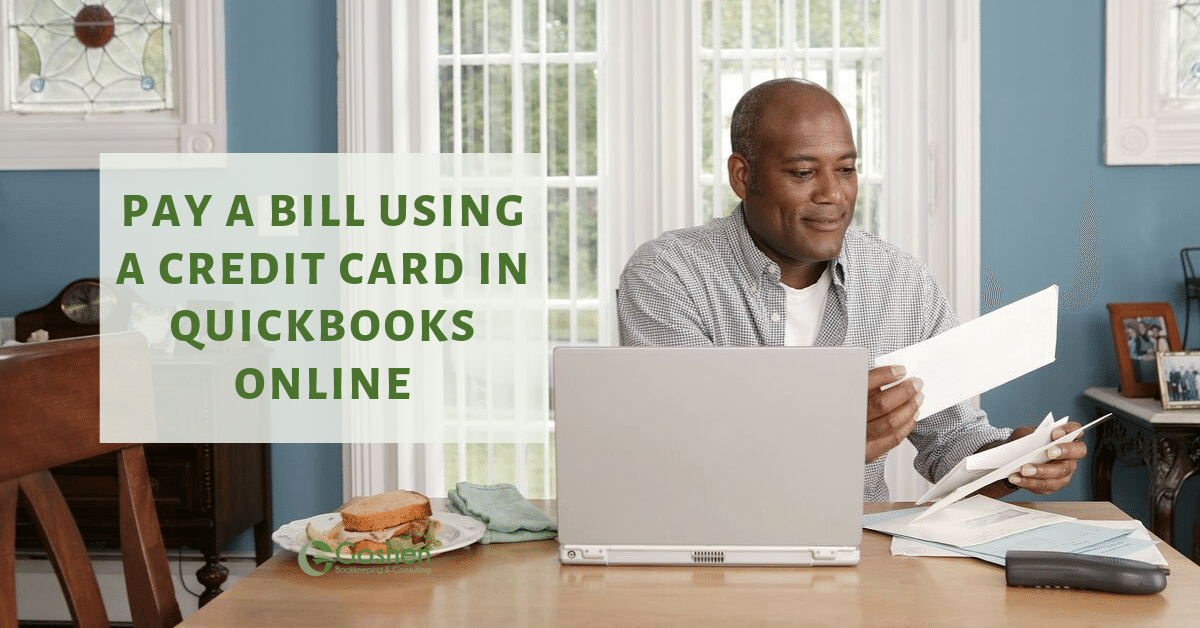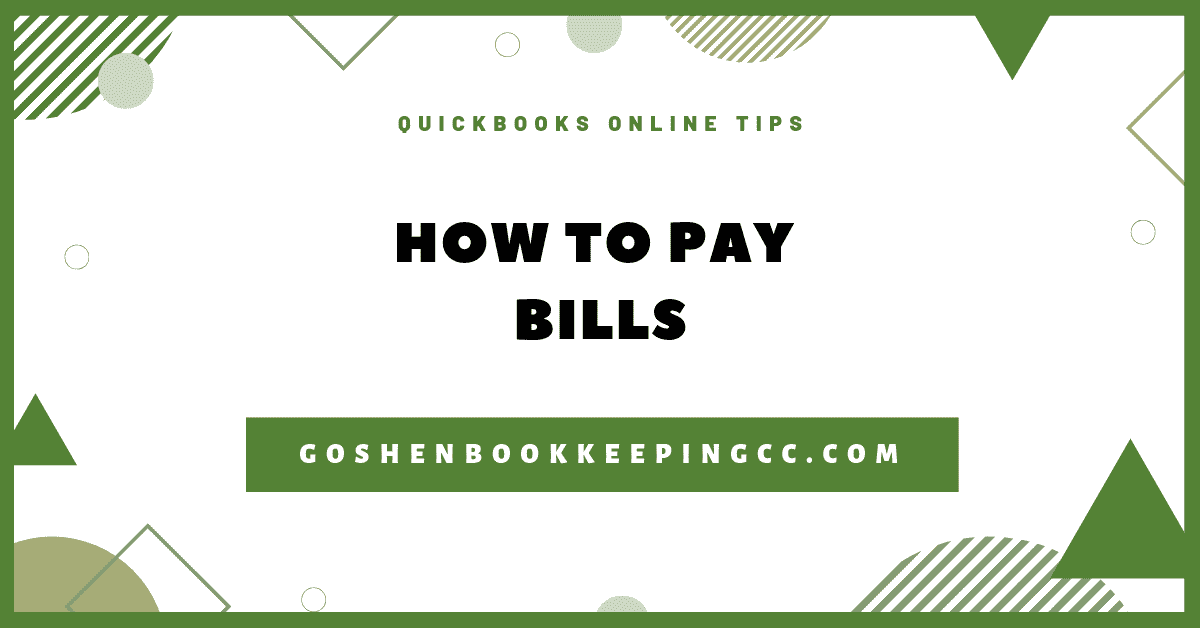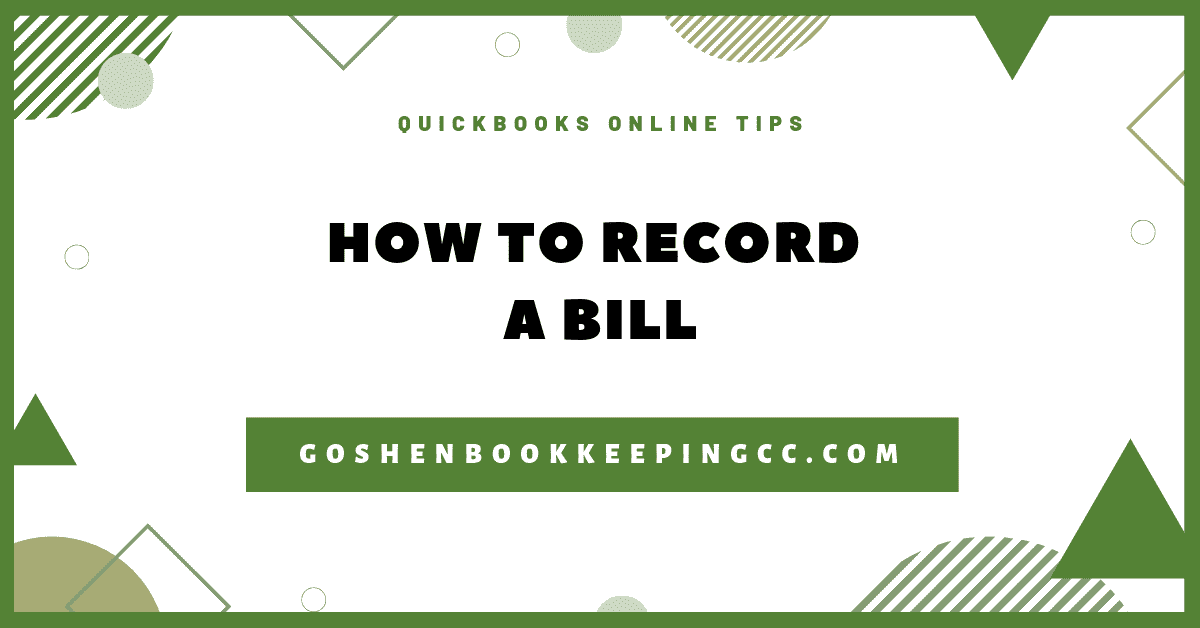Setting up credit card accounts in QuickBooks Online is often the most confusing process for organizations that have primary and secondary cards under one statement.
In this tutorial, I will show you how to set up your credit card accounts in QuickBooks Online to track your expenses in real-time whether you have one credit card or multiple credit cards.
Watch the video and read the guide to learn how to set up your credit card accounts correctly in QuickBooks Online.
There are two ways to set up credit cards in QuickBooks Online depending on the number of cards you have and whether or not you also have employee cards.
To get started, you will need a copy of your credit card statement to complete the below steps. Log into QuickBooks Online.
Method #1 - Single Card, No Employees
Click the Accounting Tab, then select Chart of Accounts.
Click the new green button to create the credit card accounts.
In the Account window, add:
Account Type = Credit Card
Detail Type = Credit Card
Name = credit card name plus the last four digits of the card number
Number = enter your chart of accounts number
Description = leave this blank
Is sub-account = leave unchecked
Balance = leave this blank
Click save and close
Method #2 - Master Credit Card with Multiple Secondary Cards for Employees
In the chart of accounts screen, click the New green button to create a generic parent credit card account.
In the Account window, add:
Account Type = Credit Card
Detail Type = Credit Card
Name = Credit Card plus “Corp or Parent”
Number = enter your chart of accounts number if applicable
Description = enter “this account to reconcile all sub-credit card accounts”
Is sub-account = leave blank
Balance = leave this blank
Click save and new to add the real credit cards as sub-accounts
In the Account window, add:
Account Type = Credit Card
Detail Type = Credit Card
Name = add "credit card name+Employee's first and last name initial+card last 4 digits"
Number = enter your chart of accounts number
Description = leave blank
Is sub-account = select the parent credit card account you created above
Balance = leave this blank
Click save and new to repeat the process to add the remaining sub-accounts.
GBC TIP: Connect only the sub-credit card accounts to the bank feeds in the banking center in QuickBooks Online.
Now you know how to set up your credit card accounts correctly in QuickBooks Online.
Related Guide: How to Record Expenses in QuickBooks Online
In an upcoming post, I will show how to reconcile your credit card account and record credit card payments. Subscribe to my blog to get an update when I publish new posts.
Are You On Pinterest?
If you enjoyed this post, share it!
Do you have questions about using QuickBooks Online to manage your nonprofit or small business finances? Contact me or leave a comment below - I am happy to help!