Do you struggle with keeping up with W-9 forms from your service vendors? Want to know how to track the tax classifications of your service vendors using a custom field in QuickBooks Online Advanced to make 1099 preparations easier?
In this tutorial, I will show how to create and use a custom field to track the W-9 tax classification status of your service providers in QuickBooks Online Advanced.
Normally, I use the notes field under a vendor’s profile to add their W-9 tax classification so it is easier for me to run the vendor contact list report on a monthly or quarterly basis to know which vendors I need to request a W-9 form from and which ones I don’t.
With the introduction of custom fields for vendors in QuickBooks Online Advanced, I can now use a custom field to track this detail and free up my notes box to record other stuff.
Watch the video and follow along with the guide.
Create a Custom Field
Log into QuickBooks Online. Click the gear icon and select custom fields under the lists column. Click add field and select vendor Info.
Enter the field name as “Tax Entity Type (W-9)” and select the drop-down list option as the type.
Leave the box unchecked for use on other expense forms and leave the box for inactive checked.
Add more lines (up to 7) and enter the below as your dropdown options to mirror the W-9 form federal tax classification question part.
Non-service provider
Request a W-9 form
Sole Proprietor/SMLLC
Partnership
S Corp or C Corp
Trust/Estate
Click save to exit the window.
Apply Custom Field to Your service Vendors
Go back to your vendor center/list, find a service vendor. Click edit under the service provider’s profile and scroll down to add the custom field. Then, click Save. Repeat this process to add the custom field to all your vendors.
Currently, there is no way to use the batch action feature to apply the custom field to existing vendors in one click. There is also no way to reorder the drop-down options if you make a mistake, so it is vital you enter everything in the correct order. Please submit feedback to Intuit to implement this.
A workaround tip is to click the gear icon and add the custom field as a display column so you can easily see which vendors have the field and which ones don’t.
Run Your Vendor Contact List Report
Click Reports, then under the Standard Reports tab, find and run the Vendor Contact List report.
Click the customize button to add the following under rows/columns:
Tax Entity Type (W-9)
Tax ID
Track 1099
Company name, first and last name, and email address and phone number
Click run report to refresh the vendor contact list report. Go ahead and save the report for future use. You can use this report to import your service vendors into Track1099 or provide it to your CPA to send out W-9 form requests to your vendors to complete. I love using this report to email my clients to get email addresses from their vendors.
Comment below and let me know what other cool ways you are using custom fields in QuickBooks Online Advanced.
Are You On Pinterest?
Pin this post and share it with others.
Have questions about using QuickBooks Online to run your nonprofit or small business? Contact me - I am happy to help!


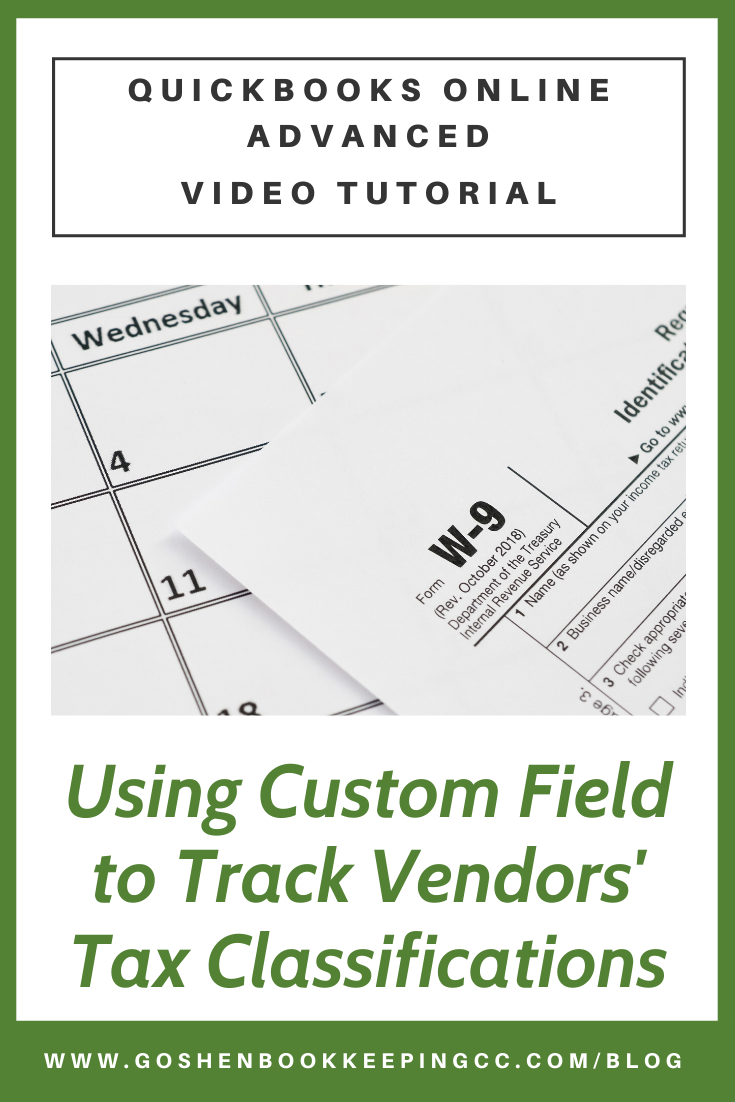





In this video, we are sharing three key tips to implement today to successfully keep your business in payroll and 1099 compliance while saving money and time.