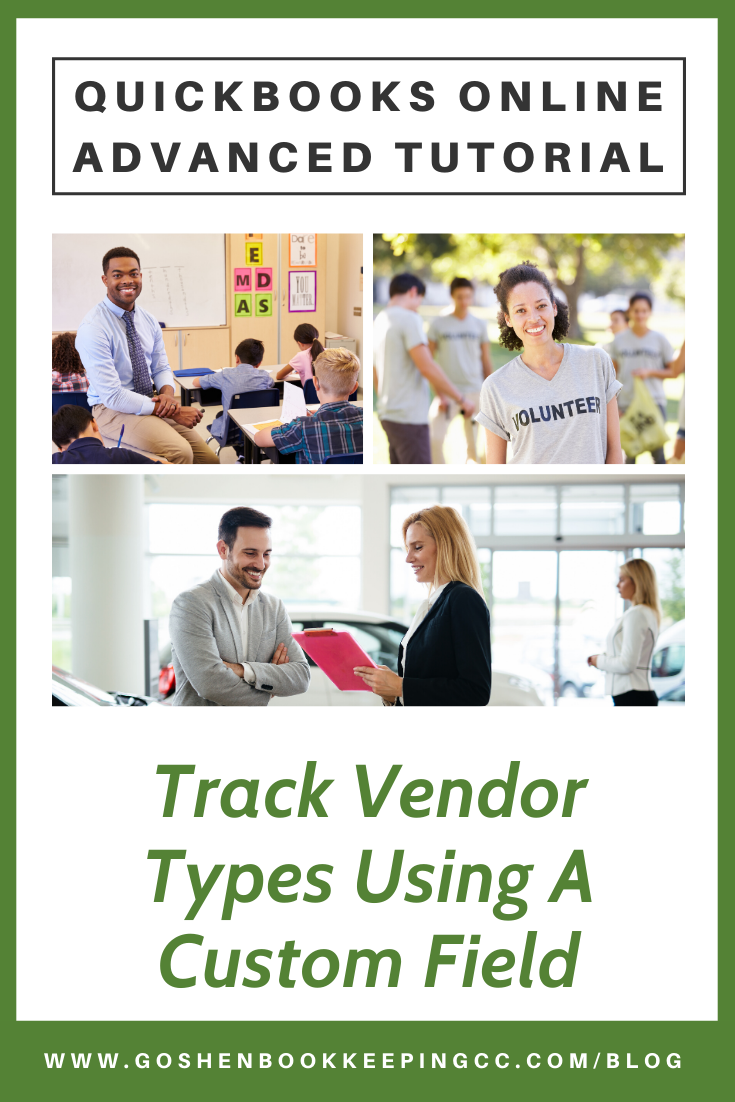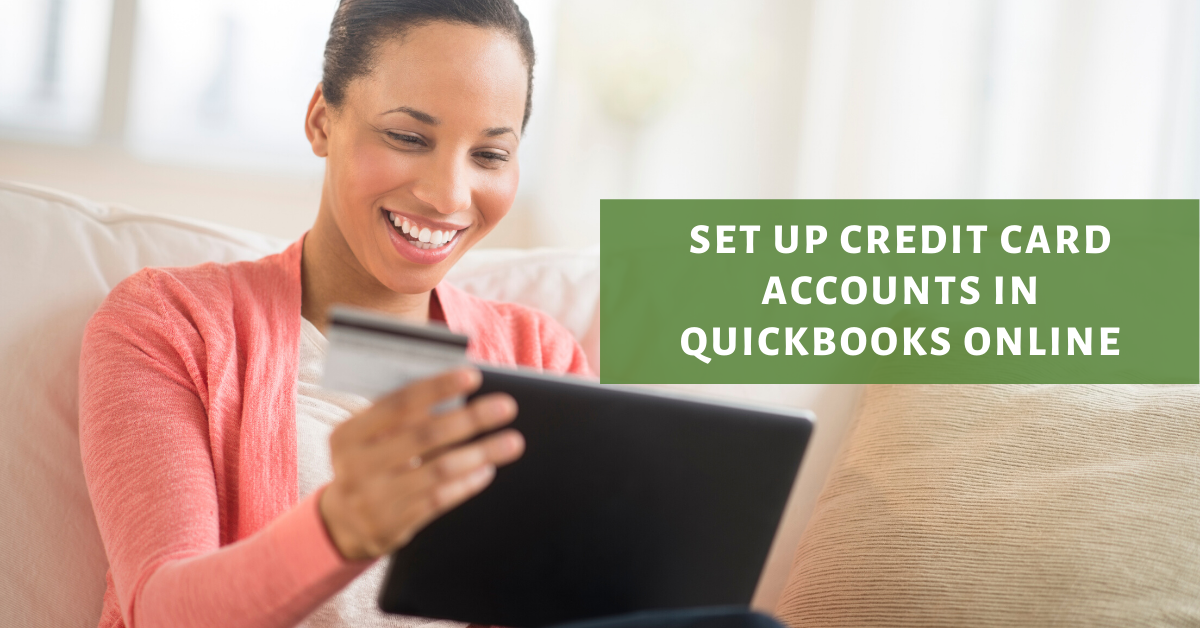Is your organization currently struggling to keep track of the different types of vendors you pay? Do you need the ability to segment your vendors in QuickBooks Online?
In this tutorial, I am going to show you how to create vendor types in QuickBooks Online Advanced to track the different suppliers you pay without making your chart of accounts excessively long and complicated.
If you have used QuickBooks Desktop before, you will know that the vendor type feature exists and gives you the ability to segment your suppliers to make the 1099 tracking process easier.
Unfortunately, the vendor type feature does not exist in QuickBooks Online. My workaround is to use a custom field. If you are new to QuickBooks Online, use my partner link to save 50% off QuickBooks Online Advanced retail subscription for one year.
If you are a 501(c)(3) nonprofit organization already using QuickBooks Online Plus subscription, visit Techsoup.org to upgrade to QuickBooks Online Advanced subscription.
Watch the video and follow along with the guide.
Create a Custom Field
Log into QuickBooks Online. Click the gear icon and select custom fields under the lists column.
Click add field and select vendor Info.
Click the Gear Icon and select custom fields under the lists column.
Click add field and select Vendor Info.
The field name should be called Vendor Type. Select the dropdown list as the type.
Add as many lines as you need and enter your dropdown options in the order you want. Make your names generic to grow with your organization.
Check the box next to Use on PO. Check the box next to Use on other expense forms.
Click save to exit the window.
Apply Vendor Type Custom Field to Vendors
Go back to your vendor center/list, find a vendor. Click edit under the vendor’s profile and scroll down to add the vendor type custom field. Then, click Save.
Repeat this process to add the custom field to all your vendors.
Impact on Expense Forms and Report
The vendor type field will show up when you record a bill and enter an expense or check with that vendor’s name.
The vendor type custom field will only show in the Vendors Contact List report, Unpaid Bills report, and the Transaction List by Vendor report.
To run a report, click Reports, then under the Standard Reports tab, find and run the Vendor Contact List report.
Click the customize button to add the vendor type column.
Click run report to refresh the vendor contact list report. Go ahead and save the report for future use.
Repeat the process to run all other reports. If you are preparing a financial package for your management team, add the transaction list by vendor report as a separate report for your team to understand the details that make up your legal and professional total line on your profit and loss statement.
Comment below and let me know what other cool ways you are using custom fields in QuickBooks Online Advanced.
Are You On Pinterest?
Pin this post and share it with others.
Have questions about using QuickBooks Online to run your nonprofit or small business? Contact me - I am happy to help!