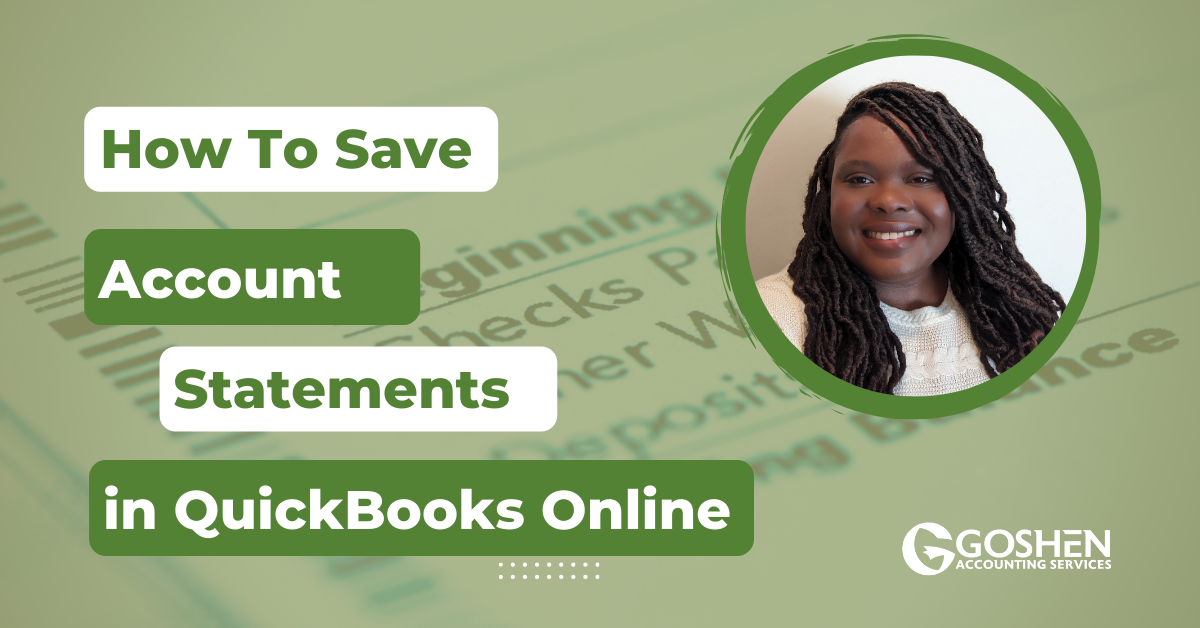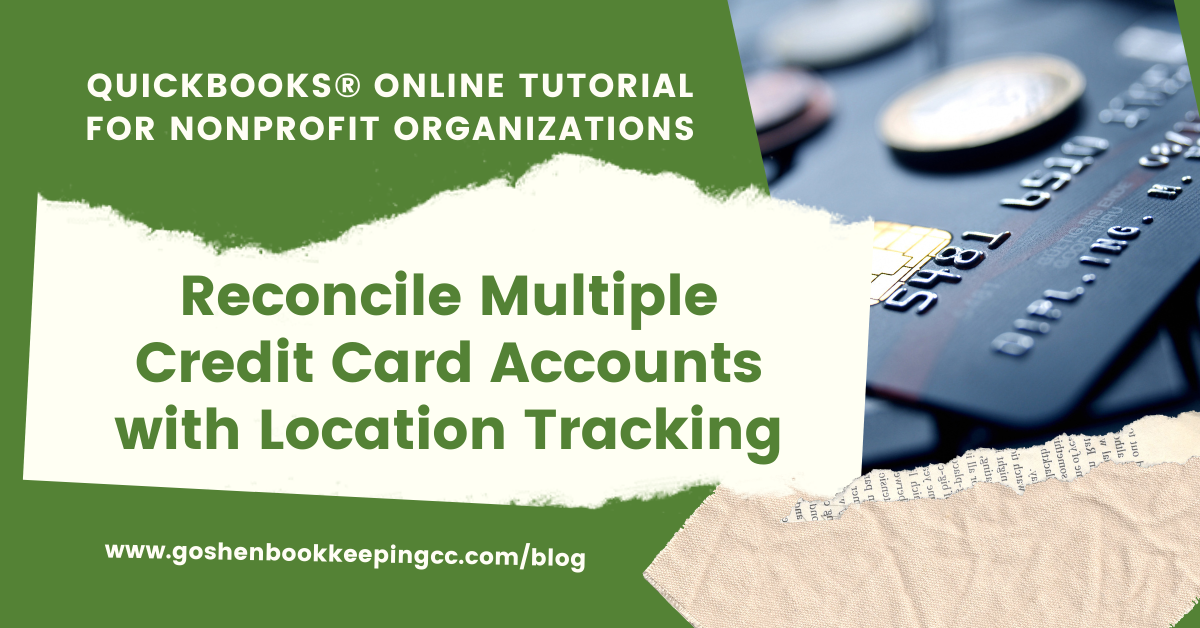Did you know you can add your stakeholders in QuickBooks Online to know who your top donors are? Customers in QuickBooks Online are known as your donors, foundations, sponsors, building tenants, committees, grant entities, and general membership if you are a membership association.
In this tutorial, I will explain how to use the sales center and how to add your nonprofit’s customers to QuickBooks Online. Watch the video and read the guide to get started.
Understanding the Sales Center
Log into QuickBooks Online. Click on the Sales tab at the left navigation bar. Here you will see your five main tabs of the sales center at the top.
Clicking on the overview tab will show you quick shortcuts to creating sales transactions in QuickBooks Online. You can track the status of your payments on this screen.
Sales Tab
The All Sales tab shows all your sales transactions such as payments, sales receipts, invoices, and credits. The top bar is called the money bar. If you click on any one of the tabs, it will filter your overall sales transaction list.
If you click on the unbilled activity tab, you will only see transactions for unbilled activity. If you click on the overdue invoices tab, you will see only invoices that are overdue.
If you click on open invoices, you will see only invoices that are open. And, if you click on paid last 30 days, you will see only invoices that have been paid within the last 30 days.
Invoice Tab
The Invoices tab shows invoices only with the number of days past due. This is where you track the status of your invoices to determine which one has been paid and not paid.
Customers Tab
The Customers tab shows your customer list with a money bar at the top of the page to filter the list.
Customer Center
In the main customer center, can see customers' names, company names that you have entered in QuickBooks Online. You can see the phone numbers. You could see the open balances for each customer.
If you click on the gear icon at the top right corner, you can add more columns like the address, email, customer type, and attachment column. So, you can add additional columns to see more information on the screen.
Under the action column, you can perform similar transactions such as receiving payment to invoice, or you create an invoice or send a reminder for a customer to pay an invoice.
You can create statements, sales receipt,s or create estimates. You can pretty much complete the same action that you are able to create using the create or Quick Create plus icon button. You can complete the same transactions inside of the customer center.
Products and Services Center
The Product and Services center shows you the ways you collect your money in your nonprofit. This is where all your products and services will be listed.
Adding New Customers
To add a new Customer, click the New Customer green button at the top right of the screen.
The customer information screen is where you will need to enter information about your donors, committee members, grants, etc., such as name, address, and other contact information also including a copy of the grant letter and information about your sponsors.
If you are a church, I do recommend creating your church committees, or the key departments, or the ministry departments as customers in QuickBooks Online.
When you start typing the company name field, QuickBooks Online will automatically try to search that contact information for that business from the Duns and Bradstreet database.
Enter your customer name.
Complete the first and last name fields if applicable.
Under the address field, you can enter the billing information of the customer.
GBC Tip: If you are using a third-party external system to track donations, I do recommend creating that external system as a generic customer name in QuickBooks Online to track a lot of your donations in lump-sum sales receipts. This way you don't have to put all the donors' names again in QuickBooks Online.
Under the notes section, enter notes about your customers such as special invoicing or billing requirements you have to follow especially if you are entering grants and sponsorships; any renewal dates that you have to keep in mind.
You can use the notes field to include anything that is special about this customer or for anything that doesn't have a designated field at the top fields.
The tax info tab is great if you are dealing with a lot of customers that you have to collect sales tax. Here you can enter their Sales tax exemption details, mark the taxable box, and choose the default tax code or state they are located in for collecting taxes.
Under the payments and billing tab, you can set the preferred payment method of the customer. You can choose cash or check or credit card here depending on how the customer pays you or you can leave it blank.
You can set the preferred delivery method for this customer. If you tend to print out the customer's invoices, you can choose to print later. If you tend to email the customer later, you can choose to send later.
Under the terms tab, use if your customer has specific billing terms such as Net 30. Leave the opening balance field blank and do not enter anything in it.
Under the attachments tab, this is where you can attach as many documents as you want. You can attach a grant award letter or a sponsorship agreement or contracts and sales tax certificate.
The additional information field is used if you are keeping track of your donors and different members in QuickBooks Online. This is a way of segmenting your donor or customer list inside QuickBooks Online.
Click save to complete the process and finish adding the new customer.
If you are tracking grants or sponsorships with multiple award years, create the grant or sponsorship entity as the parent customer and add the grant or sponsorship award years sub-customers.
Alternatively, you can use the projects feature in QuickBooks Online to track your grant awards.
That is how to utilize the sales center and add your nonprofit customers in QuickBooks Online.
Questions about using QuickBooks Online to run your nonprofit? Contact me - I am happy to help!